7 - Assembler des vidéos avec Windows 10
L'été dernier, malgré les restrictions dues à la crise sanitaire, vous avez peut-être pu faire plusieurs petites vidéos.
Sans doute vous demandez-vous maintenant comment assembler ces vidéos pour en faire une seule.
Pas besoin de télécharger une application pour cela : Windows 10 a tout ce quil faut de base. Lapplication Photos peut en effet assembler des vidéos, et bien plus encore.

Cliquez sur l'icône Windows : dans le coin inférieur gauche de lécran,
tapez photos et cliquez sur Photos dans la partie supérieure du menu Démarrer.

Lapplication Photos souvre. Cliquez sur le lien Editeur de vidéos , dans la partie supérieure de la fenêtre, puis sur Nouveau projet vidéo
Une boîte de dialogue saffiche. Choisissez un nom pour la nouvelle vidéo, puis cliquez sur OK :

Vous êtes alors invité à ajouter des vidéos dans votre projet. Cliquez sur Ajouter, sur À partir de ce PC, puis désignez les vidéos à assembler :
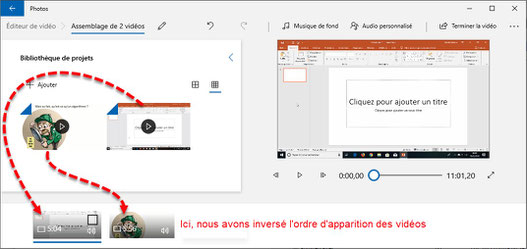
Ici par exemple, nous avons ajouté deux vidéos de tailles différentes (une en 1920 x 1080 et une autre en 1280 x 720). Juste pour montrer quun tel assemblage est possible.
Glissez-déposez les vidéos dans la chronologie, cest-à-dire dans les cases qui apparaissent dans la partie inférieure de la fenêtre. Notez que vous nêtes pas obligé de respecter l'ordre des vidéos dans la chronologie :

Si nécessaire, vous pouvez ajouter une musique de fond ou enregistrer un commentaire audio en cliquant sur les boutons (respectivement) Musique de fond ou Audio personnalisé, dans la partie supérieure de la fenêtre. Si vous agrandissez la fenêtre de lapplication, une barre doutils saffiche au-dessus de la chronologie. Vous pouvez lutiliser pour supprimer des passages dans les vidéos, pour incruster du texte, pour ajouter des mouvements, des effets 3D ou des filtres aux vidéos, ou encore pour modifier la vitesse de défilement :

Pour générer la vidéo qui résulte de lassemblage des vidéos de la chronologie, cliquez sur Terminer la vidéo. Une boîte de dialogue saffiche. Choisissez la résolution dans la liste déroulante Qualité de la vidéo, puis cliquez sur Exporter :
Choisissez le dossier dans lequel sera sauvegardée la vidéo puis cliquez sur Exporter. Il ne vous reste plus quà patienter jusquà la fin de l'exportation. Ici, les vidéos n'avaient pas la même résolution. Elles ont été redimensionnées pour correspondre à la qualité indiquée (ici, 1920 x 1080 pixels).
Voilà de quoi créer une belle vidéothèque !
